Windows Server 2008 以降で提供されている機能「Windows Server バックアップ」を使って
OS 全体のドライブをバックアップ、またリストアの方法について説明します。
なお、事前準備としてバックアップ先のストレージを用意する必要があります。
今回は自宅のNasをsamba経由で保存先ストレージとして使用します。(NFSでもよかったですが、ローカル間でそんなに速度変わらない様ですので)
Windows Server バックアップのインストール
Windows Server バックアップを使いにはインストールを行う必要があります。
インストールについては Windows Server の機能としてすでに組み込まれているので、別途ダウンロードする必要などはありません。
2.サーバー マネージャーが開いたら左のツリーから「機能」を選択し、
右のエリアから「機能の追加」をクリックします。
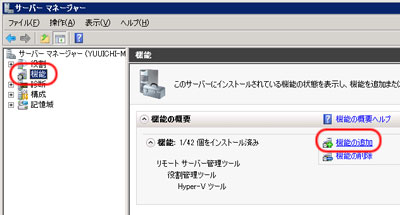
3.「機能の追加ウィザード」ダイアログが表示されたら中央の一覧から
「Windows Server バックアップの機能」→「Windows Server バックアップ」にチェックを入れます。
「次へ」ボタンをクリックします。
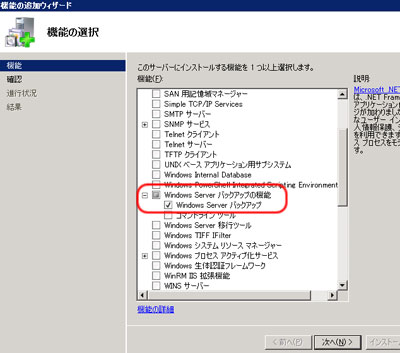
5.インストールが完了したら「閉じる」ボタンをクリックします。
OS の再起動を要求された場合は再起動してください。今回は特に再起動はしませんでした。
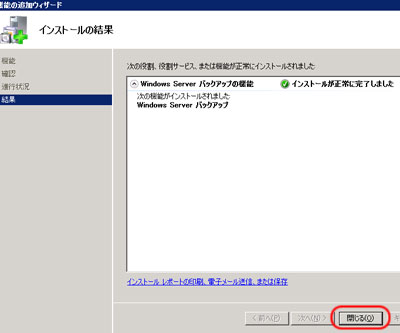
6.スタートメニューの「管理ツール」フォルダの中に
「Windows Server バックアップ」が追加されているのでクリックして起動します。
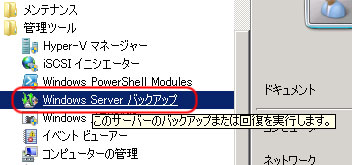
7.Windows Server バックアップのウインドウが表示されます。
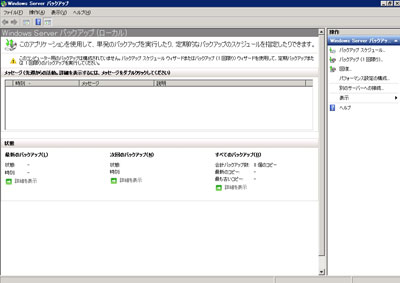
バックアップのスケジュール
1.バックアップを作成するには、ウインドウ右の操作エリアにある「バックアップ (1回限り)」をクリックします。
最初なので試しにフルバックアップを取得してみます。
2.「バックアップ スケジュール ウィザード」が表示されるので
「別オプション」を選択して「次へ」ボタンをクリックします。
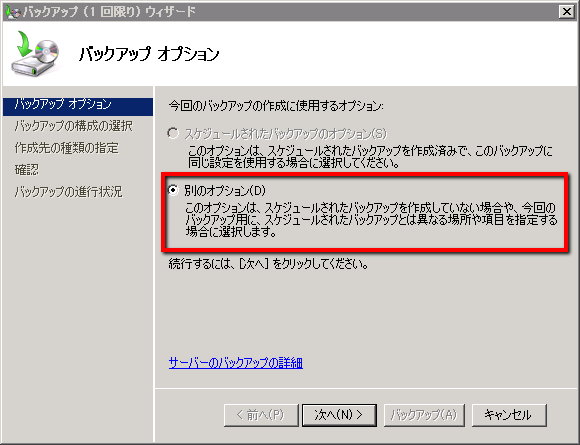
3.「バックアップの構成の選択」画面が表示されたら「サーバー全体」を選択します。もし個別にファイルなどをバックアップしたい場合は「カスタム」を選択します。ここではカスタムについては触れません。
4.今回はNASにバックアップするので「リモート共有フォルダ」を選択しています。
他の場所にバックアップする場合は場所に応じて選択してください。保存する場所によって挙動が変わるので画面の説明文を読んで確認してください。
5.リモートフォルダーの指定画面が表示されるのでNASの場所を指定します。
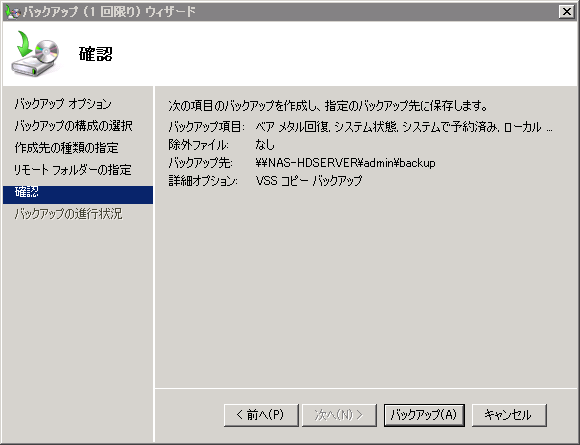
7.バックアップが開始されたら終了するまで待ちます。あとは自動的に完了まで行ってくれるので、
「閉じる」ボタンを押してウインドウを閉じても構いません。
バックアップにかかる時間はディスクサイズ、ネットワーク、ストレージ媒体のスペック
バックアップの回数、差分量など様々な要因によって決定されます。
8.バックアップが完了したら「閉じる」ボタンを押して終了します。
今回はシステム全体で80GB程の容量。時間にして2時間半要しました。
Windows Server バックアップの画面ではバックアップを行った時刻を確認できます。
今回紹介したWindows標準のバックアップですが
残念ながら、サードパーティ製のバックアップソフトに比べると
Windows Serverバックアップは以下の点で劣ります。
・バックアップの成否確認がメール通知出来ない
・フルバックアップ・増分バックアップの指定は無い。
・世代数を指定できない
・外部出力できない(外部出力は一世代のみ)
「どうしても無料でバックアップしたい、運用が大変でも」という場合以外は
Windows Server バックアップはオススメ出来ませんが、
手軽にバックアップを取得する場合には重宝するかもしれません。

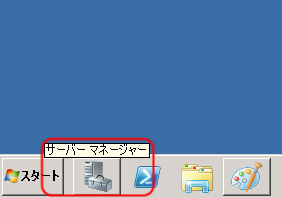
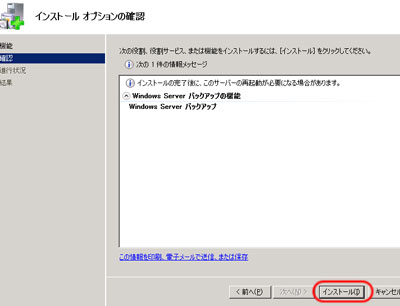
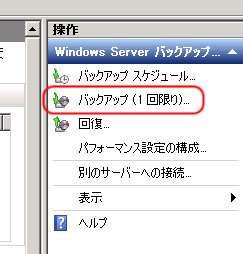

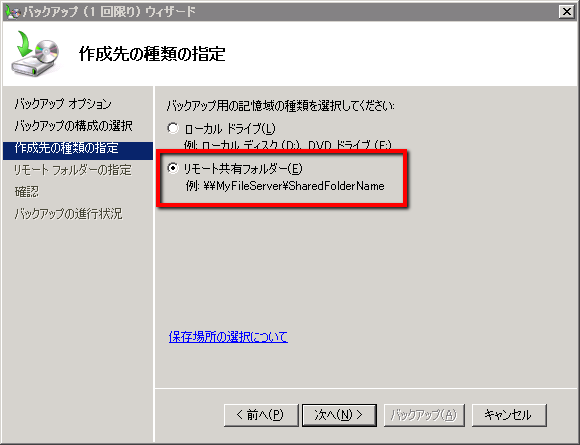
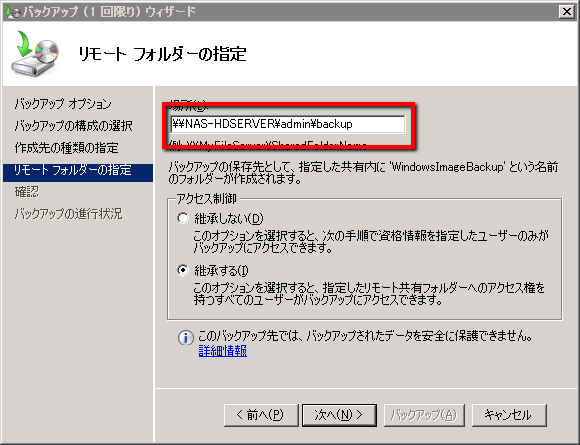

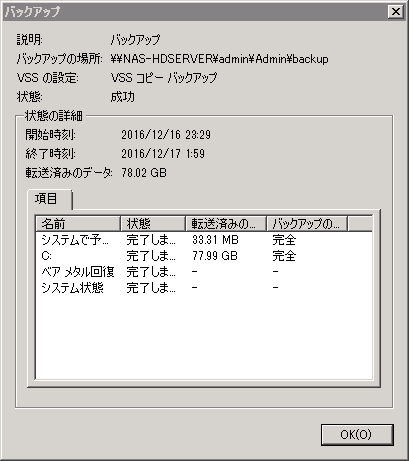


![[WIP]Seleniumを使って遷移監視ができるか検証してみた](/content/images/size/w100/2023/11/----------1-.png)
![[WIP]Windows Server 2016を使ってHyper-Vレプリケーション設定](/content/images/size/w100/2023/11/----------2-.png)
![[WIP]メールサーバを構築する際のDNS設定について](/content/images/size/w100/2023/11/images.jpeg)

